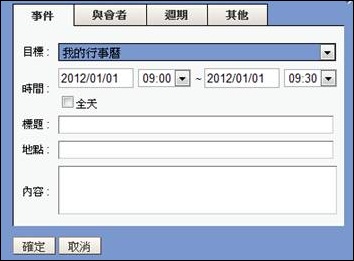
(1) 在行事曆的頁面中,於行事曆瀏覽區的任一日期或時段上直接點擊,便可進入新增事件頁面。
(2) 在新增事件的頁面中,設定「事件內容」、「與會者」、「週期」以及「其他」等相關設定。 行事曆邀請部分說明,請參考「與會者」部分。
1. 事件內容
u 目標:選擇將此事件新增在哪本行事曆。
u 標題:事件的主題說明。
u 時間:輸入事件日期以及開始與結束的時間,時間使用的是24小時單位制;欲將此事件設定為一全天事件,請勾選「全天」。
u 地點:事件將發生的地點。
u 內容:設定事件的詳細資料。
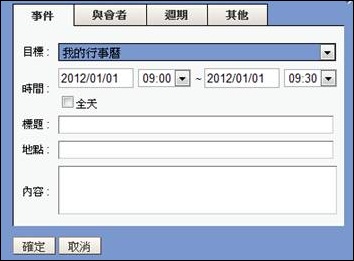
2.
與會者
與會者與列席者的輸入都支援自動完成,只要存在於通訊錄中的聯絡人都可透過自動完成快速新增。
u
與會者:此事件邀請參加的對象,輸入電子郵件地址後點選[增加]即可新增與會者;若要刪除與會者,可直接點選帳號名稱旁的「![]() 」即可刪除該與會者。
」即可刪除該與會者。
u
列席者:此事件邀請的列席對象,列席者可選擇自由參加這個會議。輸入電子郵件地址後點選[增加]即可新增列席者;若要刪除列席者,可直接點選帳號名稱旁的「![]() 」即可刪除該列席者。
」即可刪除該列席者。
u 傳送邀請:若您希望發送行事曆邀請通知給與會者,請勾選傳送邀請,若未來行事曆內容有異動,需要重新發送通知,也請勾選此項目。
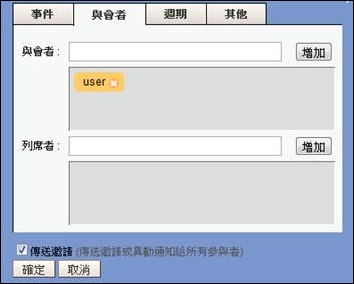
3. 週期:選擇此事件的發生週期。
u 發生週期:選擇此事件發生的週期,提供「不重複」、「每日」、「每週」、「每月」、「每年」可供選擇;並提供使用者進一步設定想要每幾週或幾個月重複一次。
u 於特定日期:若發生週期選擇「每週」,可進一步設定要在每週的星期幾重複;若發生週期選擇「每月」,可設定要在每月1日或是每月的第幾個星期重複此事件。
u 開始日期:此事件的開始日期。
u 結束日期:設定結束日期,可設定為「沒有結束日期」、「重複_次之後結束」、「於特定日期結束」。
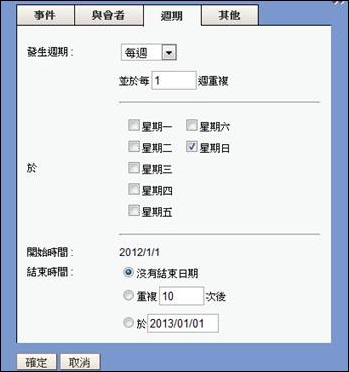
4. 其他
u 時區設定:設定顯示事件時所使用的時區。
u 提醒設定:提供「手機(非簡訊)與瀏覽器提醒」及「Email提醒」兩種方式;設定在事件發生前,自動以指定的方式通知。
n
手機(非簡訊)
透過 CalDAV 同步行事曆後,此事件會在指定時間出現螢幕通知訊息,提醒您時程安排。
n 瀏覽器提醒
當行事曆畫面處於開啟狀態時,此事件會在指定時間出現視窗通知訊息,提醒您時程安排。
n Email 提醒
可設定在幾分鐘/小時/天/週/月之前,以電子郵件通知指定信箱,如果要在此新增多個信箱通知,可使用「,」逗號做區隔。
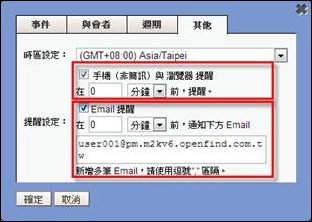
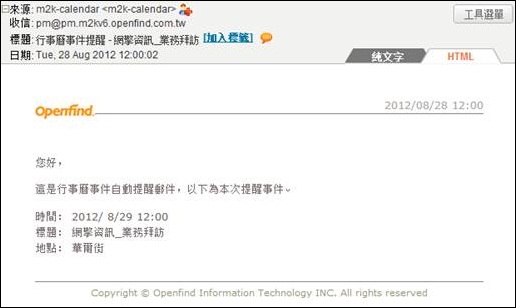
(3) 編輯設定完成後點選〔確定〕,即完成新增事件的動作。
l 如何編輯/刪除一般事件?
欲編輯或刪除一般事件,請直接在行事曆中點選該事件,再點選事件視窗中出現的〔編輯〕或〔刪除〕按鈕,即可編輯或刪除該事件。

l 如何編輯/刪除週期性事件?
(1) 欲編輯或刪除週期性事件,請直接在行事曆中點選該事件,在點選事件視窗中出現的〔編輯〕、〔刪除〕按鈕。
(2) 點選〔編輯〕或〔刪除〕按鈕後,會出現週期性事件調整的選項,如下圖所示,選擇後即可編輯或刪除該事件。
l 僅限此事件:系列中的其他事件將維持不變。
l 後續事件:此事件以及所有後續事件都將變更,日後事件的所有變更都將遺失。
l 所有事件:變更系列中的所有事件。

關聯目錄