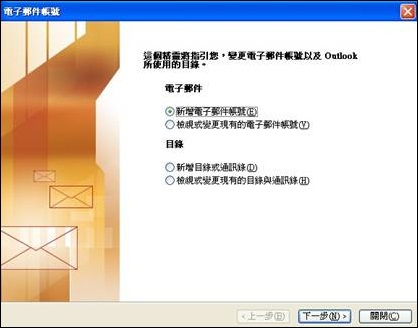
l Outlook使用者
(1) 開啟 Outlook 後,檢視功能選單,選擇「工具(T)」選單中的「電子郵件帳號(A)」,進行帳號設定。
(2) 選擇「新增電子郵件帳號(E)」選項後,點選〔下一步〕。
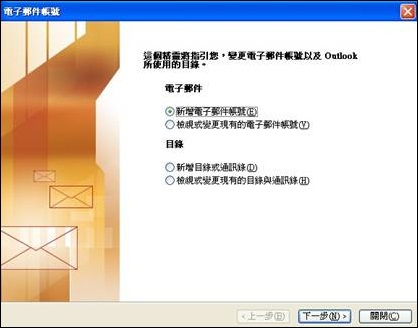
(3) 選擇電子郵件帳號使用的伺服器類型「POP3(P)」,點選〔下一步〕。
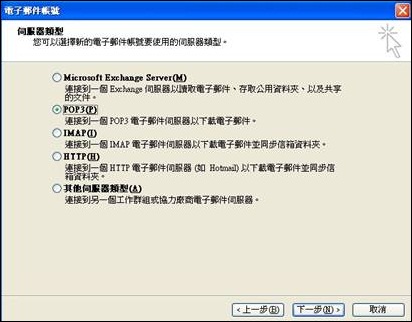
(4) 輸入使用者資訊、登入資訊及伺服器資訊,在「內送郵件伺服器」欄位輸入mail.knu.edu.tw,在「外寄郵件伺服器」欄位輸入mail.knu.edu.tw ,輸入完畢後,點選〔 其他設定〕。
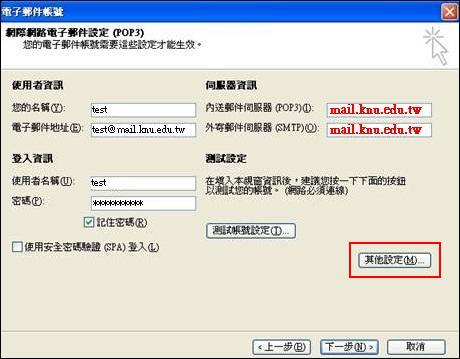
(5) 點選外寄伺服器,在「我的外寄郵件伺服器(SMTP)需要驗證」打勾、點選「使用與內送郵件伺服器相同的設定」,確定後回到前畫面點選下一步。
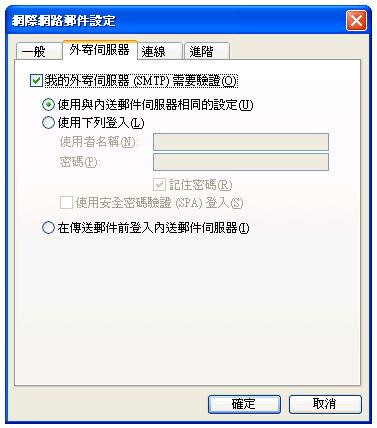
(6) 點選〔完成〕,即可開始在 Outlook 收取開南郵件。

l Outlook Express 使用者
(1) 開啟 Outlook Express 後,檢視功能選單,選擇「工具(T)」選單中的「帳戶(A)」,進行帳號設定。
(2) 在郵件的Tab下,點選〔新增(A)〕,再於出現的選單中選擇〔郵件(M)〕。

(3) 在「顯示名稱」欄位輸入您欲顯示的名稱,輸入完畢後請點選〔下一步〕。
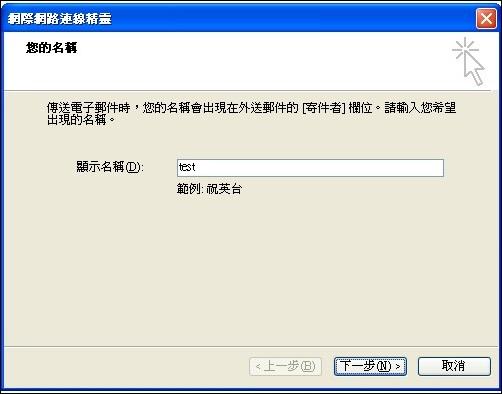
(4) 在「電子郵件地址」欄位輸入您所使用郵件系統的完整 E-mail 位址,輸入完畢後請點選〔下一步〕。
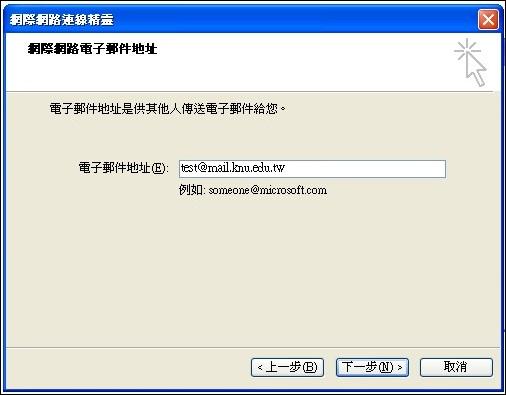
(5) 在「內收郵件伺服器」欄位輸入mail.knu.edu.tw,在「外寄郵件伺服器」欄位輸入mail.knu.edu.tw ,輸入完畢後請點選〔下一步〕。
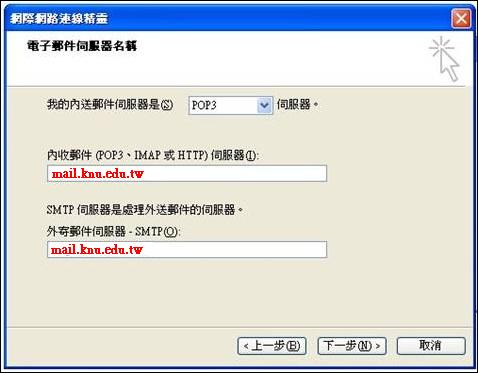
(6) 在「帳號名稱」欄位輸入您所使用郵件系統的登入帳號,在「密碼」欄位輸入登入密碼 ,輸入完畢後請點選〔下一步〕。
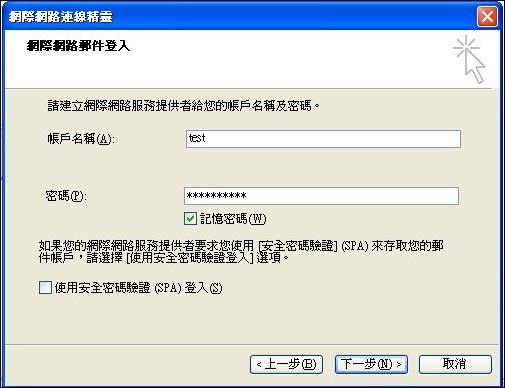
(7) 點選〔完成〕,即完成帳號設定的工作。
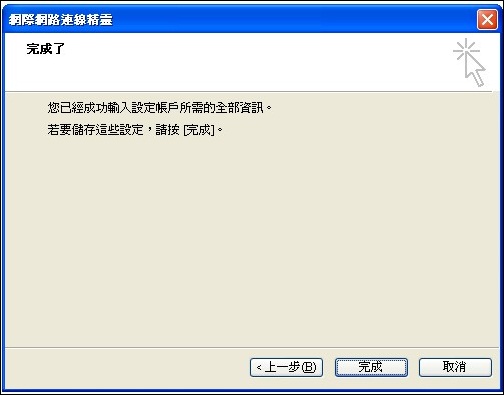
|
(8) 返回「網際網路帳戶」視窗後,選擇 mail.knu.edu.tw,再點選〔內容〕。
(9) 在伺服器的Tab下,勾選「外寄郵件伺服器」中的「我的伺服器需要查驗身份」,並點選〔確定〕。
(10) 返回「網際網路帳戶」視窗後,點選〔關閉〕結束設定。
l MAC Mail使用者 (1) 開啟 MAC Mail 後,點選畫面上方的〔檔案〕,並選擇〔加入帳號…〕。
(2) 在加入帳號頁面,輸入帳號資訊,輸入完成後,並點選〔繼續〕。
(3) 設定「收信伺服器」,如下圖所示;帳號類型可選擇「POP」或是「IMAP」,在「收件伺服器」中輸入mail.knu.edu.tw,設定完成後請點選〔繼續〕。
(4) 設定「寄件伺服器」,如下圖所示;在「寄件伺服器」中輸入mail.knu.edu.tw,設定完成後請點選〔繼續〕。
(5) 完成後顯示「加入帳號」頁面,並顯示所設定的「帳號摘要」,點選〔製作〕後,即可在 MAC Mail 收取 開南 郵件。
|
關聯目錄