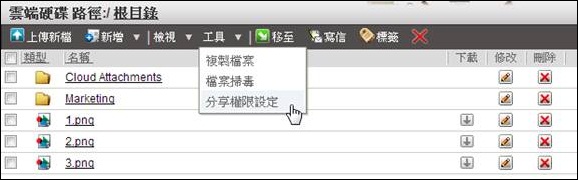
(1) 在雲端硬碟列表中,進入欲分享的資料夾,於功能列中開啟「工具」的下拉選單後選取「分享權限設定」。
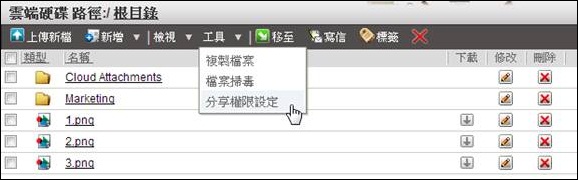
(2) 進入分享權限設定頁面後,選擇新增。在權限新增的頁面中,編輯分享對象與權限設定等項目後,點選確定。
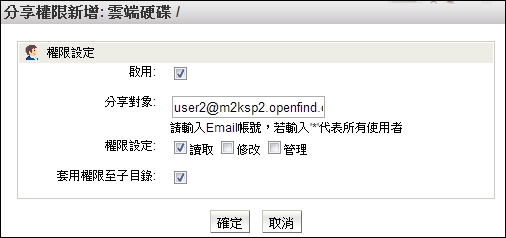
(3) 完成上一步驟,即會看到「訊息--執行成功」的資訊
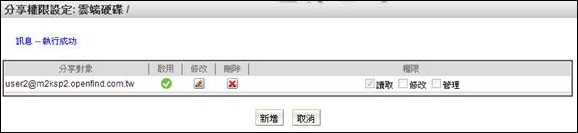
l 備註
共用資料夾不支援搬移、搜尋等功能。具管理權限就具修改權限、具修改權限具讀取權限。三種權限說明如下:
n 管理:可以執行檔案掃毒。
n 修改:可以修改該共用資料夾,包括:於共用資料夾中上傳新檔、新增資料夾/共用資料夾/書籤,亦可編輯或刪除該共用資料夾中的資料。
注意:欲允許分享對象於共用資料夾中新增資料夾,請套用修改權限至子目錄。
n 讀取:可以檢視、下載檔案,亦可複製檔案至自己的資料夾;另外,可以將檔案以附檔形式寄送給他人。
l 如何修改/刪除共用資料夾的權限設定資訊?
(1) 在雲端硬碟列表中,勾選欲分享的資料夾,於功能列中開啟「工具」的下拉選單,並選取「分享權限設定」,進入權限設定頁面。
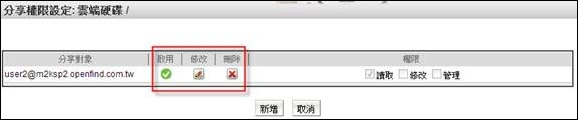
(2) 欲修改共用資料夾之權限設定時,則點選欲修改之資料後方的修改圖示,進行權限設定更改動作,完成後按下確定。
(3) 欲刪除共用資料夾之權限設定時,則點選欲刪除之資料後方的刪除圖示,即能成功刪除設定資訊。
l 接受分享的使用者,如何進行設定?
(1) 在雲端硬碟列表中,於功能列中開啟「新增」的下拉選單後選取「新增共用資料夾」
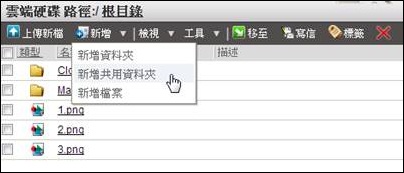
(2) 按下「新增共用資料夾」後可以看到如下設定畫面:
n 共用資料夾名稱:可自訂
n 共用資料夾描述:可自訂
n 來源使用者名稱:指定分享資料夾的來源帳號。
例如:由 user 分享給 user 02,網域為 pm.m2k.openfind.com.tw,此處就設定為 user@pm.m2k.openfind.com.tw
n 來源資料夾:指定該帳號分享出來的資料夾路徑。
按下建立後就可以在「雲端硬碟」「根目錄」看到資料夾了。
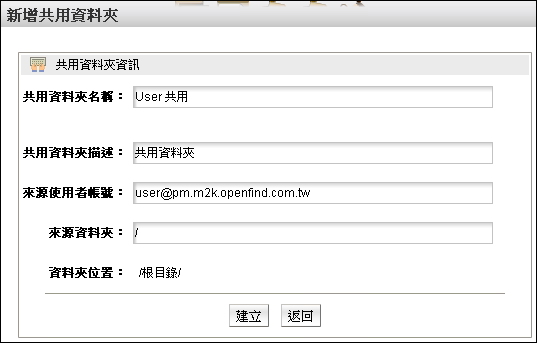
關聯目錄